| パソコン | PC/AT互換機 |
|---|---|
| OS | Windows7の64bitおよび32bit / Windows8.1 / Windows8 / Windows10 |
| CPU | 1GHz以上のプロセッサ |
| メモリー | 32bit:1GB以上のRAM 64bit:2GB以上のRAM |
| ハードディスク | 100MB以上の空き容量 |
| ディスプレイ | 1024×768(XGA)以上の解像度 |
| Webブラウザー | ブラウザーの制限はありません。 |
インストール時には管理サーバーとの通信が行われる為、インターネットへの接続が必要となります。インストールするパソコンのインターネット接続を確認してから作業を開始してください。
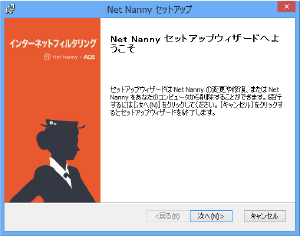
01.ダウンロードしたインストールファイルをダブルクリックして起動させます。セットアップウィザードが表示されますので[次へ]をクリックします。


02.使用許諾契約書が表示されますので内容を確認し[同意する]をチェックして[次へ]をクリックします。

03.インストール先を指定します。変更がなければそのまま[次へ]をクリックします。

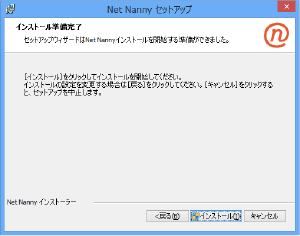
04.インストールの準備が完了しましたので[インストール]をクリックしてインストールを開始します。
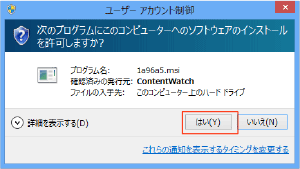
05.インストールの許可を求められますので[はい]をクリックします。

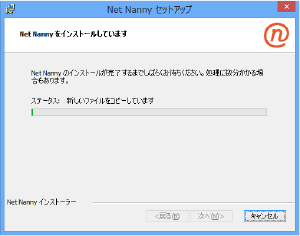
06.インストールが開始されます。

07.インストールが完了するとセットアップウィザードの完了画面が表示されるので[完了]をクリックします。
※[完了]をクリックするとアカウント作成に進みます。

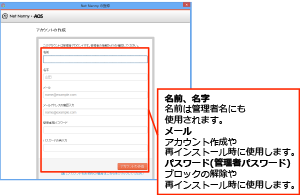
08.サーバとの接続が完了するとアカウント登録画面が表示されますので各項目をすべて入力して[アカウントの作成]をクリックします。

09.クーポンコードを入力するの欄にクーポンコードを入力して[確認]をクリックします。
※クーポンコードは[- (ハイフン)]を含め正確に入力します。
※クーポンコードの認証が終わるとそのままユーザ作成に進みます。

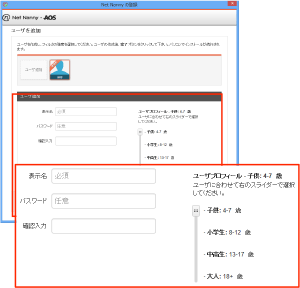
10.ユーザを追加の画面に進みますので表示名(ユーザ名)の入力とユーザプロフィールの年齢をスライダーで選択します。設定後右下の[ユーザ追加]をクリックします。ユーザプロフィールは年齢に合わせた基本的なフィルタ設定となり、後から変更することができます。パスワードは任意ですので必要に応じて設定してください。
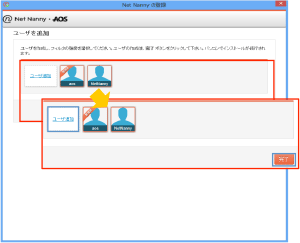
11.ユーザが作成されるとユーザ一覧に表示されますので[完了]クリックします。複数ユーザを作成する場合は[ユーザ追加]をクリックするとユーザ作成欄(上記③)が表示されますのでユーザを作成します。
※このあと自動的に初期同期、設定反映が行われます。処理が完了するとインターネットフィルタリングが使用可能になります。
※より詳細な製品のお使いに関しては製品画面上のヘルプをご参照ください。
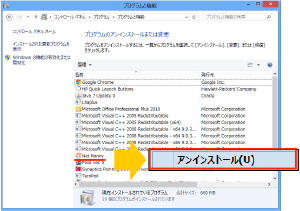
01.コントロールパネルのプログラムからプログラムのアンインストールをクリックします。プログラム一覧が表示されますので[Net Nanny]を右クリックしてアンインストールをクリックします。

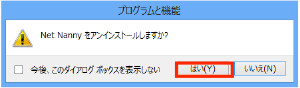
02.アンインストールの許可を求められますので[はい]をクリックします。
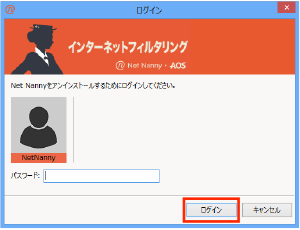
03.アンインストールには管理者のパスワードが必要になります。パスワードを入力して[ログイン]をクリックします。※変更していなければアカウント作成時に設定したパスワードを入力してください。

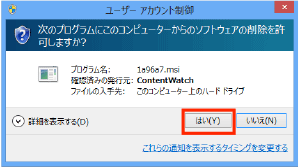
04.ソフトウェア削除の許可を求められるので[はい]をクリックします。アンインストールが実行されます。
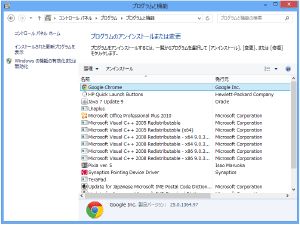
05.アンインストールが完了するとプログラム一覧から削除されます。
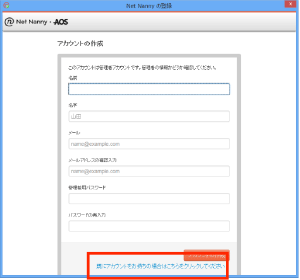
01.アカウント作成画面まで進みましたら入力欄下部にある[既にアカウントをお持ちの場合はこちらをクリックしてください]をクリックします。

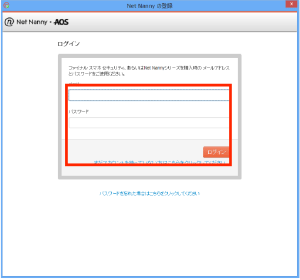
02.ログイン画面が表示されますのでアカウント作成時に設定したメールアドレスとパスワードを入力して[ログイン]をクリックします。ログインしますとユーザ作成画面に進みます。※ユーザの作成が必要なければユーザ作成画面で[完了]をクリックすることでユーザを作成しないで進められます。
※「Net Nanny」とは、お客様のアクセスしたインターネットサイトを判別し、有害サイトへの接続をブロックするフィルタリングソフトです。